メールテンプレートには次の種類があります。注文処理を確実に行うために活用しましょう。
注文承諾メール
注文内容を確認した後、注文を承諾することをお客様に通知するメールです。
出荷通知メール
商品を出荷したことをお客様に通知するメールです。
その他メール
上記以外の注文管理に使用するメールのテンプレートを作成できます。
入荷予定のご案内・お客様へのご入金のご案内など
注文管理を行う上でお客様にお知らせする内容のメールに活用できます。
①ストアクリエイターpro トップページから注文管理内の注文管理設定をクリック。
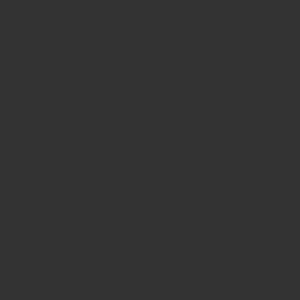
②注文管理設定ページのメール設定をクリック。
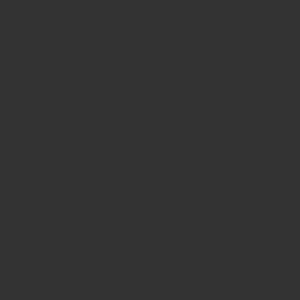
③操作欄にて編集したいメールテンプレートの編集ボタンを押す。
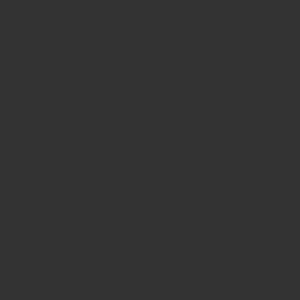
④メールテンプレート設定メールテンプレート編集ページを表示。編集したい項目を入力します。
必須項目は必ず入力してください。
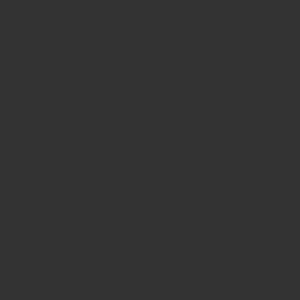
⑤テンプレート名
任意のメールテンプレート名を入力します。
同じメールテンプレート名が既に存在する場合は、メールテンプレート名の後に自動的に数字が追加されます。
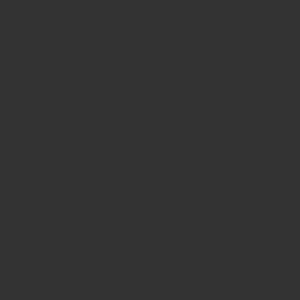
⑥更新日時
メールテンプレートを更新した日時が表示されます。
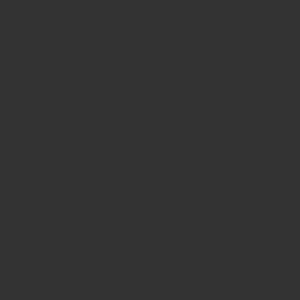
⑦配信元署名
送信先のメーラーに配信元として表示される名前を入力します。
自動配信される注文確認メール、キャンセルメールではあらかじめストア名が表示されるようになっており変更できません。
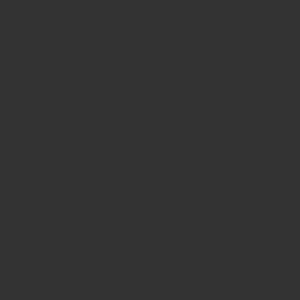
⑧配信元メールアドレス
メールの配信元のメールアドレスを半角英数字で入力します。
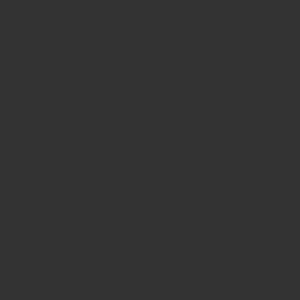
⑨戻り先
送信したメールにお客様が返信するとこのアドレスに届きます。
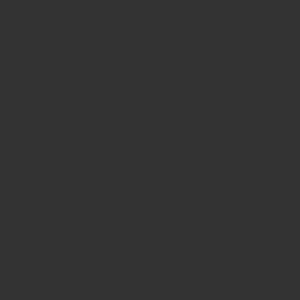
⑩BCC
出店者さまがこのテンプレートのメール内容を受け取りたい場合は
メールを受信したいアドレスを入力します。
ここに入力したメールアドレスは送信先のお客様には見えません。
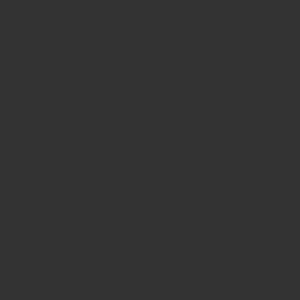
⑪件名
これは必須です。メールの件名を入力します。
自動配信される注文確認メール、キャンセルメールにはあらかじめ件名が設定されており変更できません。
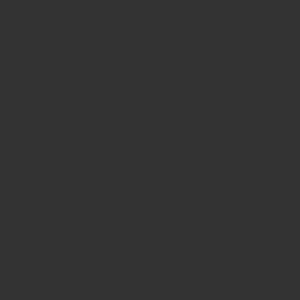
⑫本文
メールの本文を入力します。
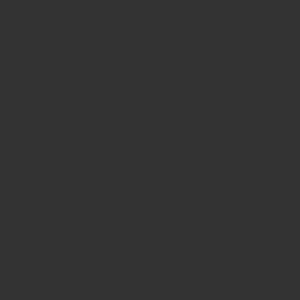
⑬本文中の署名
ストア名、運営会社名、連絡先や営業時間などメールの末尾に表示させたい署名を入力します。
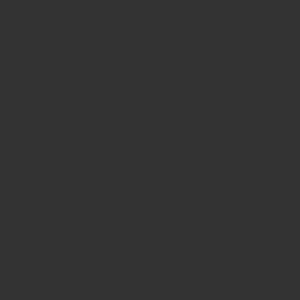
⑭メール内容のプレビューを確認したい場合はプレビューボタンを押します。
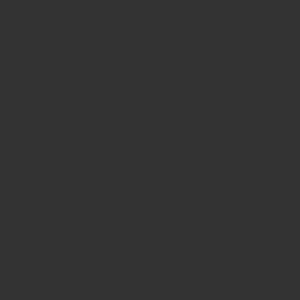
⑮メールテンプレート設定メールテンプレートプレビューページが表示されます。
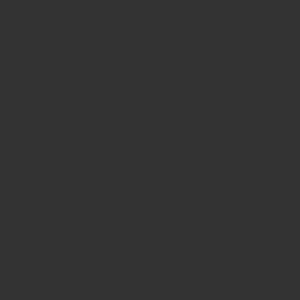
⑯内容を確認したら戻るボタンを押し、メールテンプレート設定ページて設定ボタン押します。
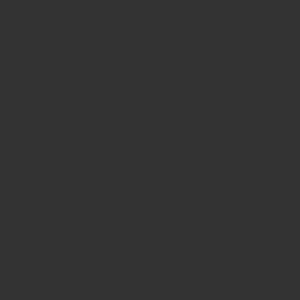
⑰メールテンプレート設定ページが表示されます。テンプレートを更新しましたと表示され設定が完了します。
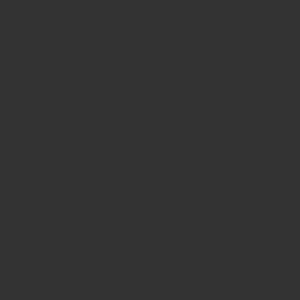
以上の流れとなります。動画の方でも確認することができます。
ツールの処理完了時や購入時に送信されるメールを受信するメールアドレスの設定方法を解説します。
①ストアクリエイターProトップページから、「設定」内の「アラート通知設定」をクリックします。
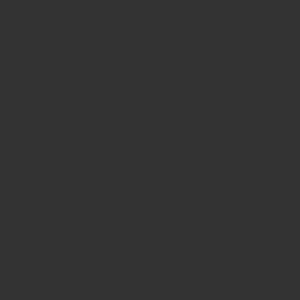
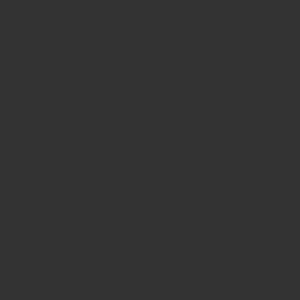
②メールアドレスを新たに追加する場合は【メールアドレスを追加】ボタン、編集する場合は【編集】ボタンを押します。
③アラートー通知設定ー設定ページが表示されます。
④メールアドレス欄に受信するメールアドレスを入力し、受信する通知種別の「選択」欄にチェックを入れ、「設定」ボタンをクリックする。
⑤アラート・通知設定ページが設定されます。「通知設定を反映しました」と表示され、設定が完了します。
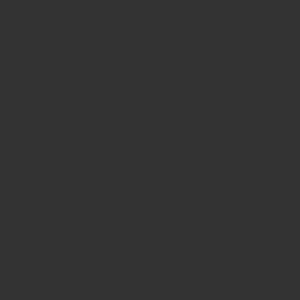
以上の流れを、動画で見ることができます。